Windows Resource Protection (WRP) is a system feature built into the Windows operating system. It helps protect important system files from being modified or deleted without user authorization.
On occasion, WRP may locate corrupt files but will be unable to fix them due to insufficient permissions or other problems that cause the file to remain in an unusable state.
This can occur if changes were made to critical parts of the registry with administrative privileges and something went wrong. In such cases, manual intervention might be necessary for resolving the issue as automated repair methods are often too limited in scope.
If this happens it’s best to contact your IT department or a knowledgeable computer technician who has experience with these types of issues.
Additionally, creating regular backups of all data stored on your machine is encouraged so you have fallback options for recovering lost information in case a corrupt file cannot be repaired successfully by WRP or another utility program.
How to Fix
Fixing Windows Resource Protection found corrupt files can be a challenging yet achievable task.
- The first step should always be to check and repair any hard drive errors that may exist on the system as this will help ensure your data is intact before attempting other pathways.
- Another action you could take is to run the DISM command, which helps repair corrupted files by resetting them to their original versions or restoring them from backup folders as available.
- You can also try running SFC /scannow but it’s best done in safe mode otherwise there could be issues with executing properly from within active windows sessions.
- If SFC / scannow does not complete successfully then you may have recourse to running SFC via the Windows Recovery Environment (WinRE) for further complication-resolving efforts.
- If all of these steps still do not yield positive results then performing a Windows 10 repair install would likely resolve many underlying issues, however, please bear in mind that this process will require re-installing software packages/programs so it would be wise to back up your data beforehand if possible.
FAQs

What if SFC Cannot repair files?
If System File Checker is not able to repair corrupt files, then the best option would be to run a Deployment Image Service Management (DISM) scan. DISM will check Windows servers for any damaged files and attempt to replace them.
This can help in restoring some of the corrupted data that SFC might not have been able to fix. It is important to note however that it cannot always guarantee success as there are cases where no replacement file exists or if the damage is too far gone.
Overall though DISM provides an extra avenue for fixing corrupt files should SFC fail to do the job.
What is the difference between CHKDSK SFC and DISM?
CHKDSK (short for Check Disk), SFC( System File Checker), and DISM (Deployment Image Servicing and Management) are three different utilities included within the Windows operating system. CHKDSK is used to check your hard drive for errors, ensuring that files are saved correctly on it.
SFC is similar in some respects but instead of checking your entire drive, it will analyze specific system files only.
Lastly, DISM scans and patches damaged or faulty entries in a Windows system image’s component store – which allows SFC to properly run by enabling key components to function as they should before being scanned.
Before executing DISM though, you should always make a backup of the disk partition just in case there’s an issue with any part of the process.
All three tools can be beneficial when troubleshooting certain issues with your computer and offer excellent maintenance features in helping keep unwanted problems at bay.
Why won’t SFC scan work?
It is possible that the SFC command may not be properly functioning due to its inability to access the WinSxS folder. If this happens, it may be necessary for you to manually adjust the security settings of the folder in order for it to work.
This might involve giving certain user accounts and groups more specific permissions or modifying other aspects of the security attributes such as privileges or rights.
In some cases, a complete reset of all security details on the system can also allow access to the needed files and folders which could then enable SFC Scan operations to take place successfully.
Which is better DISM or SFC?
Using DISM as opposed to SFC can be beneficial in certain circumstances, especially if CHKDSK and SFC are not working. Deployment Image Servicing and Management (DISM) is a command-line tool used for servicing Windows images and key components related to the setup, recovery, and installation of Windows.
Generally speaking, it’s the most advanced scan tool within Windows, able to detect issues and fix them in ways that more rudimentary tools cannot; however, this comes at the cost of complexity – meaning it should only ever be used when simpler solutions have failed you.
In some cases where data corruption or other irregularities occur which affect system functionality, using DISM might return your operating system to its optimal state without having any further action taken on your end.
Ultimately though, regardless of whether you use DISM or SFC, it’s important that you make sure both your hardware and software are up to date with regular maintenance checks being performed whenever possible.
What is the alternative for SFC?
If the SFC command fails to work, there is another option available. On Windows 8, 10, and 11 systems you can use the Deployment Image Servicing and Management (DISM) command as an alternative.
DISM allows users to repair their system’s underlying Windows image in cases where SFC doesn’t function properly.
For those using a Windows 7 or older operating system, there is another tool that Microsoft offers called the System Update Readiness Tool which provides similar functionality for these older versions of their software.
Both options provide ways for users to check the integrity of their system image when SFC does not work as expected.
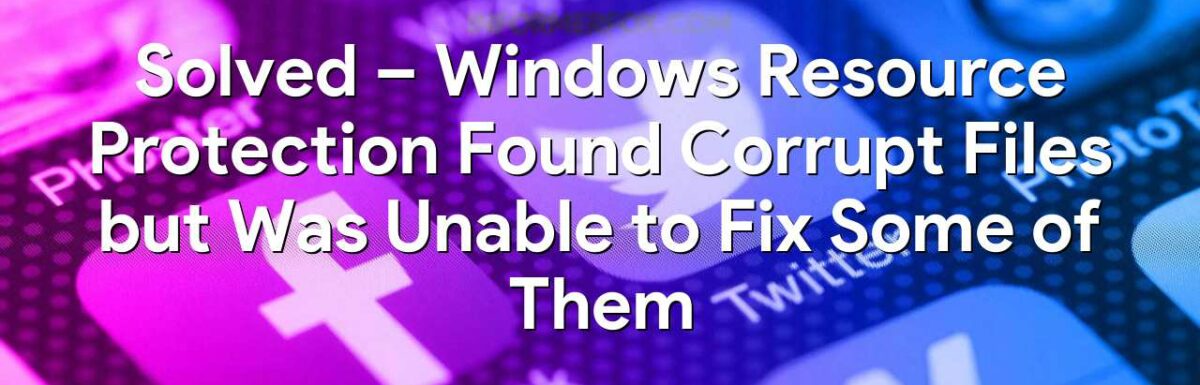
Leave a Reply