Windows Explorer, previously known as Windows Explorer, is a file manager application that is included with releases of the Microsoft Windows operating system from Windows 95 onwards. It provides a graphical user interface for accessing the file systems.
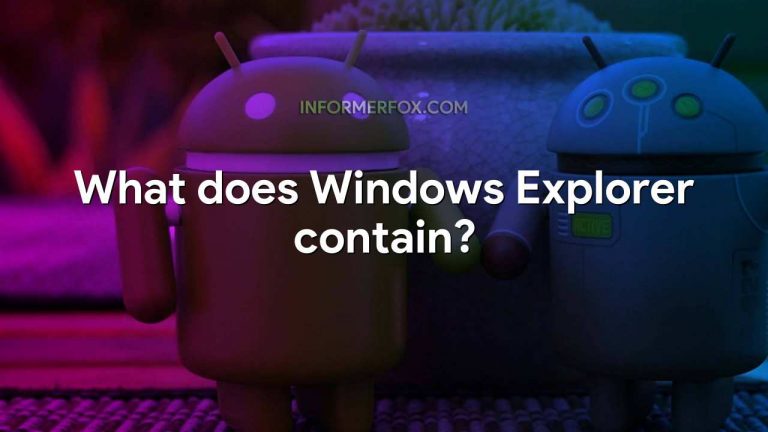
When using Windows Explorer, users can view the contents of their hard drives, external storage devices, and network locations. They can also perform basic file management tasks such as creating new folders, copying files, moving files, and deleting files.
In addition, Windows Explorer enables users to connect to remote computers and access their file systems.
What are the 4 tasks of the File Manager?
The tasks of the File Manager are to create files, delete files, modify files, and manage their access, security, and resources. These functions are performed in collaboration with the Device Manager.
What is the use of Windows?
Windows is a graphical operating system developed by Microsoft. It allows users to view and store files, run the software, play games, watch videos, and provides a way to connect to the internet.
Windows also allow you to manage your computer’s settings and create customizations for how it looks and behaves. You can install new apps from the Windows Store, or you can download them from the internet.
Windows provides a platform for running these apps, as well as managing their security and updates.
What are the 4 tasks of the file manager?
The File Manager is a system software responsible for the creation, deletion, modification, and management of files.
These functions are performed in collaboration with the Device Manager. The four tasks of the file manager are:
- To create a new file, the file manager must first receive a request from the user or program. This request will specify the name, location, size, and type of file to be created. Once the file has been created, the file manager will return a confirmation to the user or program.
- To delete a file, the file manager must first receive a request from the user or program. This request will specify the name and location of the file to be deleted. Once the file has been deleted, the file manager will return a confirmation to the user or program.
- To modify a file, the file manager must first receive a request from the user or program. This request will specify the name, location, and type of modification to be made. Once the file has been modified, the file manager will return a confirmation to the user or program.
- To manage access to a file, the file manager must first receive a request from the user or program. This request will specify the name and location of the file to be accessed. Once the file has been accessed, the file manager will return a confirmation to the user or program.
How do I search for a word in File Explorer?
To search for a word in File Explorer, open File Explorer and navigate to the drive or folder you think the file might be in. Then, click inside the search bar next to the location bar.
Enter a term that you know is unique to the file and tap Enter. Finally, File Explorer will show you the files it has found.
What are the different tasks that can perform with files folders?
There are a few different ways you can work with files and folders on your computer. Here are some examples:
- To find a specific file or folder, you can use the search function built into your operating system. For example, on a Windows 10 PC, you would open the File Explorer application and then click on the “Search” tab. From there, you could enter keywords or other search criteria to help you locate the file or folder you’re looking for.
- Once you’ve found the file or folder you want to work with, you can open it by double-clicking on it. This will launch the default application associated with that type of file. For example, if you double-click on a Word document, it will open in Microsoft Word (or whatever word processing program you have installed).
- If you want to make a copy of a file or folder, you can do so by right-clicking on it and selecting “Copy.” Then, navigate to the location where you want to save the copy and right-click again, selecting “Paste.” – To move a file or folder, you can use the same process as above but select “Cut” instead of “Copy.”
- To delete a file or folder, again right-click on it and select “Delete.” You may be asked to confirm that you really want to delete the item; if so, just click “Yes” (or whatever the prompt says).
- If you want to select multiple files or folders at once, you can hold down the Shift key while clicking on each item. Or, if they are all next to each other in the same window, you can click on the first one, hold down the Shift key, and then click on the last one.
- All of the items in between will also be selected. Alternatively, if the items are not next to each other, you can hold down the Ctrl key while clicking on each individual item you want to select.
- Finally, if you want to compress (or zip) a folder so that it takes up less space on your hard drive, right-click on it and select “Compress.” A new compressed version of that folder will be created; usually, it will have a “.zip” extension.
What are the 3 basic types of file management?
There are three basic types of special files: FIFO (first-in, first-out), block, and character. Each type has its own unique benefits that make it well suited for different tasks.
FIFO files are ideal for streaming data, such as video or audio, because they ensure that the data is read in the order that it was written. This guarantees that the data will be played back correctly and without any gaps.
Block files are best for storing large amounts of data that need to be accessed quickly, such as images or videos. Block files are stored in a contiguous block of memory, which makes them very fast to access.
Character files are most often used for text data, such as log files or configuration files. Character files can be easily read and written by humans, making them convenient for manual editing.
What are the main components of Windows Explorer?
Windows Explorer is a graphical user interface (GUI) that allows users to view, access, and manipulate files on their computers. It includes three main components: the toolbar, the ribbon, and the navigation pane.
The toolbar provides quick access to commonly used commands, such as those for opening, closing, and saving files. The ribbon contains tabs with various options for working with files, such as renaming, deleting, or copying them.
The navigation pane gives users an overview of the structure of their file system and allows easy access to specific folders. SkyDrive, This PC, or Libraries can also be displayed in the navigation pane.
The status bar shows information about the currently selected file or folder, such as its size, type, and modification date.
What are 4 tasks you can do in File Explorer?
If you’re looking for your files, File Explorer is the place to go. You can open a file by double-clicking it, or right-clicking it and choosing Open from the pop-up menu. To copy a file (or folder), hold down the Ctrl key as you drag it to its new location.
To move a file (or folder), just drag it to its new location. To delete a file (or folder), right-click it and choose Delete from the pop-up menu. To select multiple files (or folders), hold down the Ctrl key as you click each one.
Or, click the first item, hold down the Shift key, and click the last item. All items in between will be selected. To ZIP (compress) a folder, right-click it and choose to Send to > Compressed (zipped) Folder.
What can you do in the Windows Explorer window?
We can use Windows Explorer to navigate our hard drive and see the contents of folders and subfolders. We can also launch Windows Explorer by opening a folder in Windows XP.
In Windows Explorer, we can view files and folders, as well as create new ones or delete old ones. We can also copy, move, or rename files and folders using Windows Explorer.
What can you search for using File Explorer?
You can use File Explorer to search for files and folders on your computer. To do this, open File Explorer and then tap or click inside the search box. The Search Tools tab will appear.
As you enter your search terms, your results will start to appear with your search terms highlighted.
What are the different parts of File Explorer?
File Explorer is the default file manager for Windows. It has five main parts: the navigation pane, Forward and Back buttons, the ribbon, the address bar, and column headings. The Navigation Pane is the leftmost part of File Explorer and shows a hierarchical view of all your files and folders.
You can expand or collapse folders to see more or less detail. The Forward and Back buttons let you quickly navigate between recently viewed folders. The Ribbon contains tabs with various commands for managing your files and folders.
The Home tab is active by default and includes common commands such as copy, paste, and delete. The Address Bar shows the full path of the currently selected folder or file. You can also type in a new path to quickly navigate to it.
Finally, the Column Headings appear at the top of each column in the main area of File Explorer. They let you sort the contents of the current folder by name, date, size, and other criteria.
What is File Explorer search?
File Explorer search is a way to look for files on your computer. You can search by file name, or by the contents of the file. To do a search, open File Explorer and then tap or click inside the search box.
The Search Tools tab will appear. As you enter your search terms, your results will start to appear with your search terms highlighted.
What are the tasks that you can do in the file explorer?
In the file explorer, you can copy files by selecting them and choosing “Copy” from the Edit menu. To move files, select them and choose “Move to Trash” from the File menu.
To rename a file or directory, double-click it and type in the new name. To delete a file, select it and choose “Delete” from the File menu.
What are the tasks of the file management system?
A file management system is responsible for storing, organizing, and accessing files on a disk or other storage locations. It can also be responsible for creating new files, displaying old files, adding and editing data in files, and moving files from one location to another.
A file management system may also be responsible for sorting files according to the given criteria.
What does the search bar allow you to do in File Explorer?
Windows File Explorer includes a search bar that allows you to quickly find and navigate to a URL without having to open a browser first. “We have a search experience that gives you quick answers, and web results and helps you start your web task. It’s amazing what you can do with it,” he adds.
Using the search bar in Windows File Explorer, you can type in a URL and press Enter to be taken directly to that website. You can also use the search bar to find files on your computer, or launch applications installed on your PC.
What is the purpose of Windows?
The purpose of Microsoft Windows is to provide users with a graphical operating system that offers a variety of features and functions. These features include the ability to store files, run software programs, play games, watch videos, and connect to the internet.
Microsoft first introduced Windows with version 1.0 on November 10, 1983. Since then, the company has released numerous updates and versions of the operating system, each offering new and improved features.
What are the three main sections of Windows Explorer?
When you open Windows Explorer, you’ll see three main sections: the Quick Access menu on the left, the File Explorer window in the middle, and the details pane on the right. The Quick Access menu gives you quick access to your most commonly used folders and recently accessed files.
The File Explorer window shows all of the folders and subfolders on your computer, as well as the files that are contained in each folder. And finally, the details pane provides detailed information about the currently selected file or folder, such as size, date created, and so forth.
Where is the search tab in File Explorer?
In File Explorer, you can search for files and folders by name or by the contents of the files. To do a search, open File Explorer and enter a sample search query in the search box.
Now, press the Enter key or click on the arrow located at the right end of the search bar, and then the search tab will show up in the ribbon. Press the Enter Key After Entering the Search Query to Bring Out the Search Tab.
What is the task of the file management system?
A file management system is responsible for organizing and keeping track of files stored on a computer or other electronic device.
Common features of a file management system include creating, renaming, copying, moving, and deleting files and directories.
A file management system may also offer more advanced features, such as search and cataloging tools, access control, and versioning.
What is the main part of Windows Explorer?
The Navigation pane is the leftmost pane in Windows Explorer, and it shows you the folders on your computer. You can use the Navigation pane to navigate through your folders and find the files you’re looking for.
The File and folder listing is the main part of the Windows Explorer window. This is where you’ll see all of the files and folders that are on your computer. You can use the file and folder listing to find the files you’re looking for and open them.
The Preview/Details pane is the rightmost pane in Windows Explorer. This pane shows you a preview of the selected file, or file details such as size, date created, and so forth. The Status bar is at the bottom of the Windows Explorer window.
It shows you information about the currently selected file, such as how many items are in the selected folder, how much free space is on your hard drive, and more.
Check these windows explorer tricks:
- How to Remove Bloatware in Redmi 9C (2 Ways No Root) - 22/07/2024
- How to Remove Bloatware in TECNO F2 (2 Ways No Root) - 22/07/2024
- How to Remove Bloatware in Realme X (2 Ways No Root) - 22/07/2024

Leave a Reply