In this post, we will show you how to screen record in iPhone 14 Pro Max and which iPhones support screen recording. We will also troubleshoot some common issues that you may encounter while trying to record your screen.
Screen recording is a built-in feature for iOS in Apple iPhone 14 Pro Max that allows you to record your screen activity. You can use it to create tutorials and gameplays, or simply record what’s happening on your screen.
How to Record Screen in iPhone 14 Pro Max
To screen record on your iPhone 14 Pro Max, you’ll need to access the Control Center.
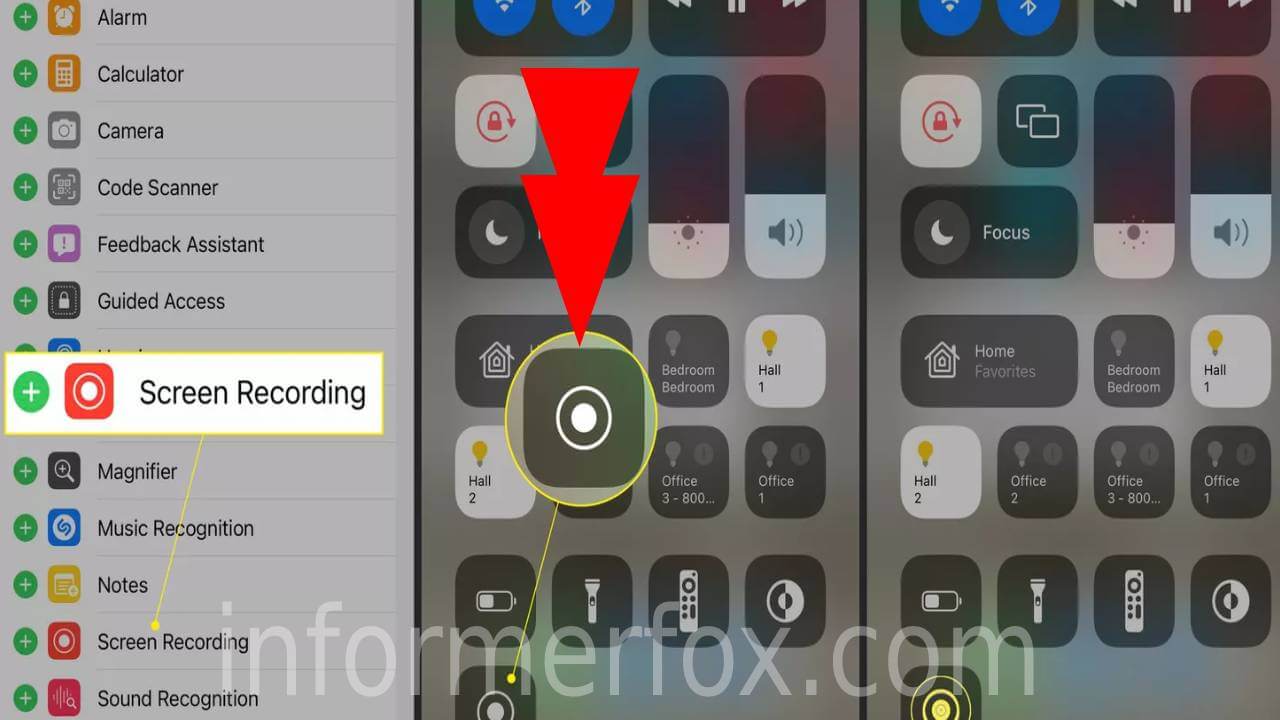
- To do this, swipe down from the top right corner of your iPhone 14 Pro Max. Once the Control Center appears, tap on the screen recording icon.
- A countdown will appear letting you know that the recording is about to start; once it reaches zero, the recording will begin automatically.
- To stop the recording, simply tap on the screen recording icon in the Control Center again. Your completed recording will be saved to the iPhone 14 Pro Max’s Photos app automatically.
Which iPhone(s) support screen recording?
You can record your iPhone screen if it is running iOS 14 or higher. There is no need to install third-party apps since iPhone 14 Pro Max’s iOS features screen recording by default. Control Center offers the option.
Screen Recording is available on all iPhones launched after iPhone 8. Your iPhone 14 Pro Max supports the screen recording feature.
Using the Built-In Screen Recording on your iPhone 14 Pro Max

- First, open the control center by swiping down from the top right corner of your iPhone 14 Pro Max’s touchscreen or by double-tapping the home button if your device has one.
- You should now see the control center interface which contains several shortcuts for WiFi, Bluetooth, and more importantly for us today — SCREEN RECORDING
- Locate the screen recording shortcut which is represented by a white circle with a small dot in its center inside of a slightly larger solid circle — it looks like a tiny target.
- Tap on this icon once to initiate a 3-second countdown after which point your iPhone 14 Pro Max’s screen will begin being recorded.
Troubleshooting
There are a few potential reasons why you might not be able to screen record on your iPhone.
- First, check to make sure that the microphone in your iPhone 14 Pro Max is turned on; if your videos don’t have sound, this is likely the problem.
- Second, if you’re trying to record a gameplay video and it’s not working, you may have a Screen Time setting preventing it.
- In that case, go to Settings —> Screen Time —> Content & Privacy Restrictions —> Content Restrictions —> in the Game Center section, Screen Recording —> Allow.
- Finally, note that the iPhone doesn’t let you screen record and use screen mirroring simultaneously, so if you’re trying that, you won’t be able to save a video.
What to do with the Screen Recording?
Now that you know how to record your iPhone 14 Pro Max’s screen, you might be wondering what exactly you can do with such a video besides posting it to social media or showing it to a friend or family member. Well, there are actually quite a few things!
For example, if you’re a developer or beta tester, you can use your iPhone 14 Pro Max’s screen recordings to create quick demo videos showcasing new features or bug fixes without having to go through the hassle of setting up proper video capture equipment every time.
Or, if you’re a teacher or educational content creator, you can use your iPhone 14 Pro Max’s screen recordings to quickly put together tutorial videos without having to worry about things like lighting or camera angles. The possibilities are really only limited by your imagination!
Extra: Check this video for an easy explanation to record the screen on your iPhone 14 Pro Max

Leave a Reply