An essential feature of modern mobile phones and tablets is the ability to take screenshots or capture an image of what is currently displayed on the screen of your Samsung Galaxy F13. In this article, we’ll walk you through taking a screenshot of your Samsung Galaxy F13.
Taking a screenshot in Samsung Galaxy F13
Using the Native Android Method
One way to take a screenshot on your Samsung Galaxy F13 is to use the native Android method. Here are the steps to follow:
- Go to the screen that you want to capture a screenshot of on your Samsung Galaxy F13, whether it’s a web page, chat, or application.
- Press the power key and the volume key down simultaneously to capture the screenshot.
- When taking the screenshot on the Samsung Galaxy F13, a flash will appear on the screen, as if a picture of the screen has been taken.
- Depending on the version of the installed software and the model or region, a black bar will be displayed at the bottom of the Samsung Galaxy F13’s screen from which you can open the screenshot, edit it, share it, or take a long screenshot or scroll screenshot.
- The captured image is automatically saved in the gallery of your Samsung Galaxy F13.
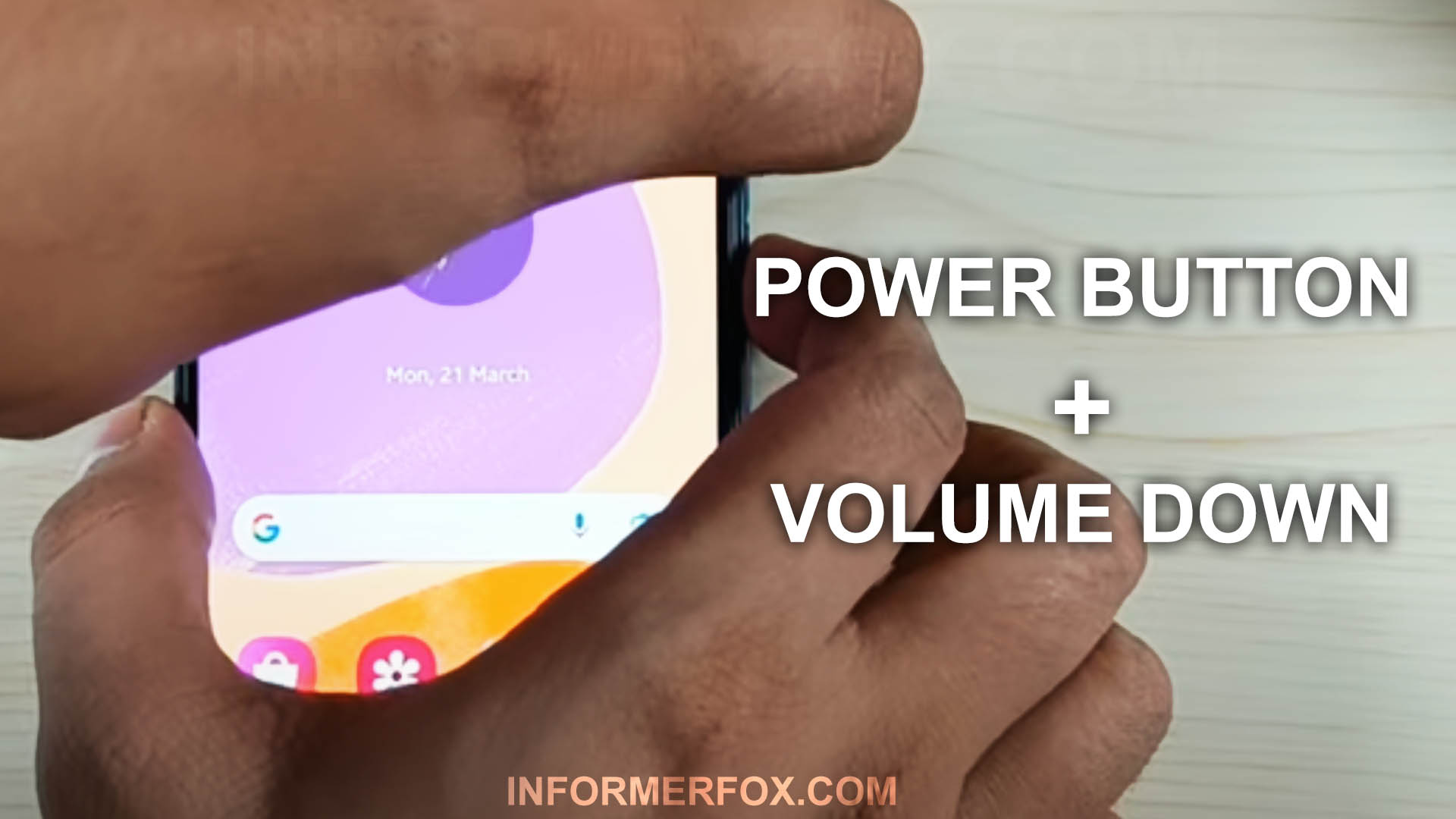
Find the GCam Port for your device.
Using Samsung’s Gesture Control Method
Another way to take a screenshot on your Samsung Galaxy F13 is to use Samsung’s own system, which involves sliding the side of the palm of the hand across the screen from the right side to the left (or vice versa) of your device. Here’s how to enable and use this method:
- Go to the Settings app on your Samsung Galaxy F13.
- Click on “Advanced functions” and activate the option “Move palm to capture“.
- Go to the screen that you want to capture a screenshot of on your Samsung Galaxy F13.
- Slide the side of the palm of your hand across the screen from the right side to the left (or vice versa).
- When taking the screenshot on the Samsung Galaxy F13, a flash will appear on the screen, as if a picture of the screen has been taken.
- Depending on the version of the installed software and the model or region, a black bar will be displayed at the bottom of the Samsung Galaxy F13’s screen from which you can open the screenshot, edit it, share it, or take a long screenshot or scroll screenshot.
- The captured image is automatically saved in the gallery of your Samsung Galaxy F13.
- You can find the image gallery on the home screen, it should have a photo icon, an instant photo, or depending on the version of the software installed, your image gallery application may be Google Photos, in which case look for the icon of a four-pointed star made of paper with four colors, one for each point.
- Open the image gallery, the images and photos will appear sorted by date, click on the capture that you just made on your Samsung Galaxy F13, and you will be able to edit it, trim it or send it to your contacts or through your preferred social network.
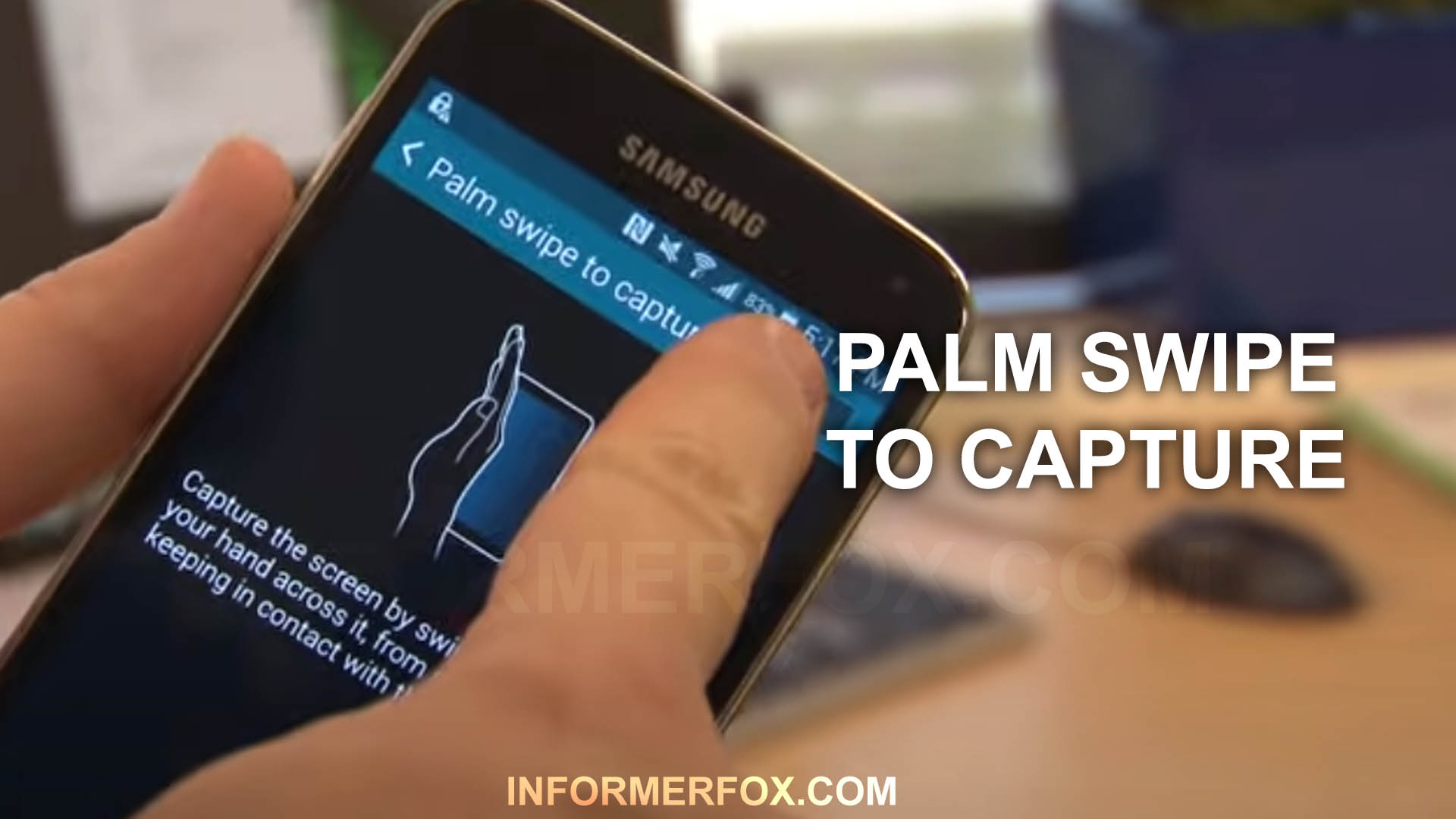
Here’s a video you can follow:
Final Verdict
The ability to take screenshots on your Samsung Galaxy F13 is a useful feature that can help you capture and preserve important information, conversations, and memories.
With the steps outlined in this article, you can easily take a screenshot using either the Android native method or Samsung’s system, depending on your preference.
Once you have captured your screenshot, you can quickly access it in your image gallery and edit or share it as desired. So, whether you’re looking to save a web page, a message, or a video frame, you can do so effortlessly on your Samsung Galaxy F13.
- How to Remove Bloatware in Redmi Y3 (2 Ways No Root) - 23/07/2024
- How to Remove Bloatware in Mi 1S (2 Ways No Root) - 23/07/2024
- How to Remove Bloatware in TECNO Pop 1 Pro (2 Ways No Root) - 23/07/2024

Leave a Reply