It is easy and straightforward to reset your Chromecast. To start the process, you need to press and hold down the reset button on your device.
On models such as second or third-generation Chromecast or a Chromecast Ultra, this reset button can be found on the side of the device. In order to complete the reset:
- Press and hold down the reset button until the LED light stops blinking orange and turns white
- You will know it has been successful when you see that change in color
Once completed, your Chromecast should now be successfully reset. The entire process should only take a few moments so there’s no need to wait long for your device to work again.
Additionally, if you find that you are unable to reset your Chromecast then please contact support for more assistance with resolving any issues.
How do you reset Google Chromecast?
Resetting Google Chromecast can be done quickly and easily. Firstly, ensure that the Chromecast is plugged into the TV and powered up. Then press and hold down the button on the back of the device. The LED light will blink yellow to indicate it’s being reset.
Once the light turns solid white, release the button, which signifies the successful reset process.
Here’s a video for you to understand better.
For more detailed instructions, you should:
- Plug their Chromecast into their TV and ensure it’s powered
- Press and hold the button on the back of the Chromecast
- Notice, when the LED light blinks yellow to signify a reset, is taking place
- Release the button once the LED light is solid white This indicates that the reset process is complete.
Force Restart the Chromecast

The Chromecast is a popular streaming device but occasionally it can require a reboot to work correctly. To do so, make sure the device is plugged into both power and your TV then press and hold the button on the back of the Chromecast.
Check more articles for Android Devices.
The LED will start flashing yellow and when it turns solid white, you have reset it successfully. You can confirm that your Chromecast has restarted by unplugging it for 10-20 seconds before plugging it back in, which should cause it to go through its startup sequence again.
It’s also helpful to open up your streaming app or website afterward and check if everything is properly connected as some websites may need additional authorization occasionally.
If you’re still having trouble with your Chromecast after force restarting, try checking any updates available for your device or contact customer support for more help troubleshooting.
Frequently Asked Questions
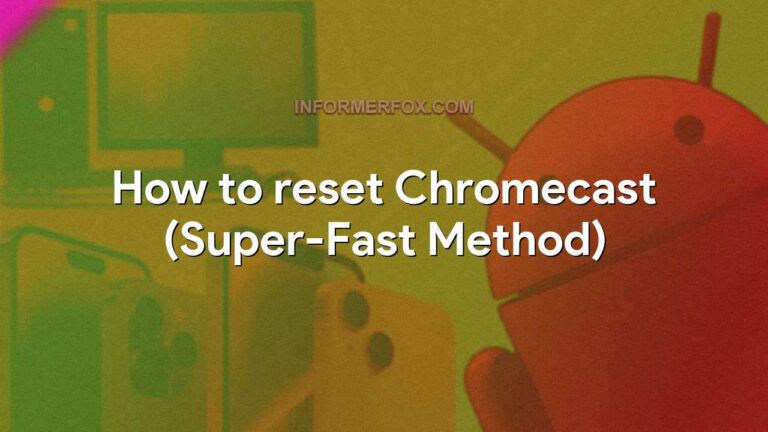
What to do if Google Chromecast is not responding?
If your Google Chromecast is not responding correctly, there are some troubleshooting steps you can take to help rectify the issue.
Make sure that both your mobile device and Chromecast are on the same Wi-Fi network. If your router supports both 2.4 GHz and 5 GHz frequencies, ensure that your Chromecast is set up on the 5 GHz frequency.
You may also need to check to see if a firmware update is available for your router and install it accordingly.
Lastly, it’s worthwhile giving your Chromecast device a restart as this might assist in resolving any issues you have been experiencing.
How do I reset my Chromecast to a new Wi-Fi?
You may need to reset your Chromecast if you want to connect it to a new Wi-Fi. To do so, follow these steps:
- First, turn on the TV and plug in your Chromecast.
- Then open the Google Home app on your device.
- Select your Chromecast and tap the gear icon at the top-right corner of your screen.
- Next, click on WiFi then select Forget this Network.
- This will allow you to enter the credentials for your new Wi-Fi connection. Once complete, you should be able to connect to a new Wi-Fi network with ease!
Do you need to factory reset a Chromecast?
Yes, resetting your Chromecast can be a helpful way to troubleshoot an issue. Refreshing the device by restoring it to its factory settings will enable you to use it again like it was brand new. This process is particularly beneficial if you’re experiencing difficulties casting from a phone or tablet.
To initiate the resetting of your Chromecast, find the button under the device and press and hold for 25 seconds until the solid LED lights go off and on once more.
The light will then turn white and let you know that the restart is complete. This should restore your Chromecast to its original out-of-the-box state in which all functions (such as Wi-fi connectivity) are correctly configured.
To finish this step, address any additional steps necessary such as setting up a Wi-Fi connection. Then, simply re-pair your device with your phone or tablet, so that you can resume streaming content as though nothing happened at all!
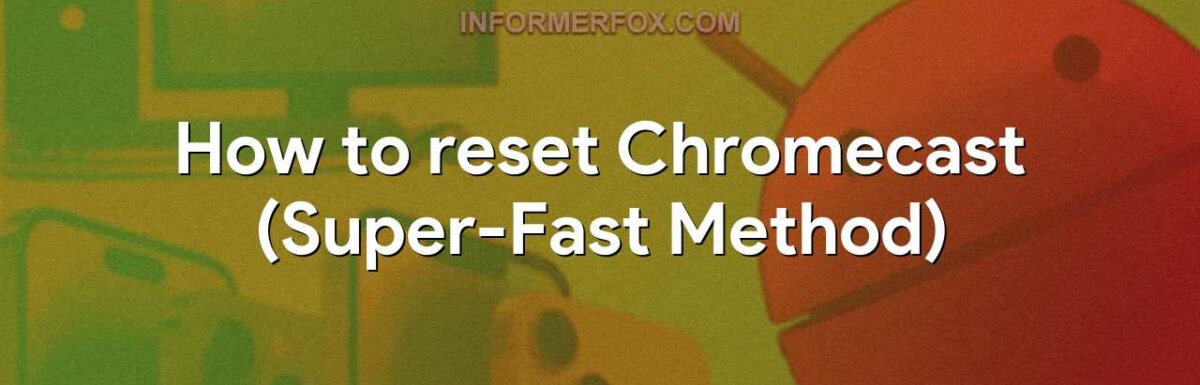
Leave a Reply